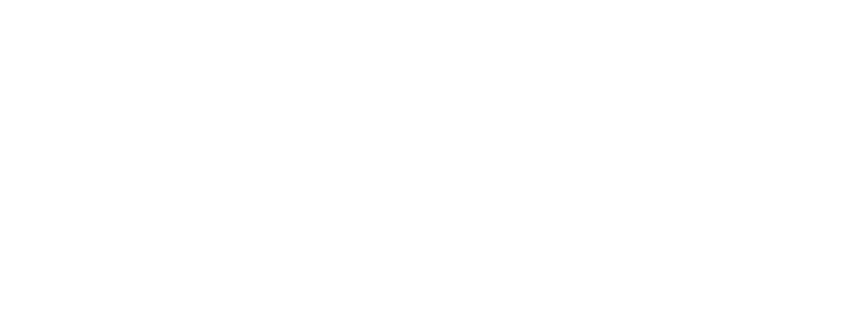System error 85 has occurred
System error 85 has occurred. Welcome to our troubleshooting guide! We understand the frustration that system errors can cause, and we are here to help you resolve them. In this guide, you’ll find step-by-step instructions and tips to address the issue effectively. Don’t worry, we’ve got you covered every step of the way. Let’s get started on fixing this error 85 together!
System error 85 has occurred – What could be causing this error?
When encountering a System error 85 has occurred message, several factors could be contributing to this issue. One of the common causes is network connectivity problems, which may result from network misconfigurations, faulty network equipment, or intermittent connection issues. Additionally, insufficient permissions or misconfigured user rights can trigger this error, preventing the system from accessing the necessary resources.
Another potential reason for System error 85 is conflicts in network drive mappings, where multiple network drives are assigned the same drive letter. This can confuse the system and lead to errors when trying to access network resources. Moreover, software or system updates that are incompatible with the current system configuration might also trigger this error.
Furthermore, antivirus or security software settings may sometimes block network connections, leading to System error 85. It is crucial to ensure that the firewall or security settings allow the required network access. Lastly, issues with the Windows operating system, such as corrupt system files or registry errors, can also contribute to this error message.
Addressing these potential causes by troubleshooting network connectivity, verifying user permissions, resolving drive mapping conflicts, updating software, adjusting security settings, and performing system maintenance can help resolve System error 85 has occurred.
System error 85 has occurred – How to Fix?
To resolve the System error 85 has occurred issue, follow these steps:
- Check Network Connections: Ensure that your network connections are set up correctly. Verify that the shared resource you are trying to access is available and reachable on the network.
- Use Command Prompt: Open Command Prompt as an administrator. Run the command «net use * /delete» to clear any existing mappings. Then, try to reconnect to the network resource using the appropriate command.
- Restart Computer: Restart your computer to refresh network settings and clear any temporary glitches that may be causing the error.
- Check for Drive Letter Conflict: Ensure that the drive letter you are trying to use for mapping is not already in use by another network connection or local resource.
- Update Network Drivers: Make sure your network drivers are up to date. Outdated drivers can sometimes lead to connectivity issues.
By following these steps, you should be able to troubleshoot and resolve the System error 85 that has occurred.