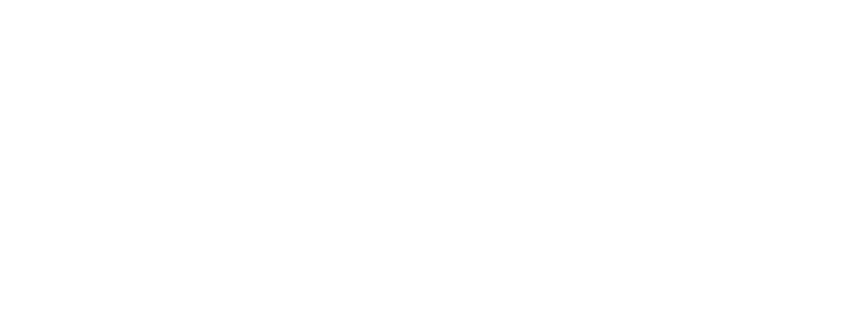Rdc error mobile deposit
Rdc error mobile deposit – What could be causing this error?
When encountering an Rdc error mobile deposit issue, several factors could be contributing to the problem. Some possible causes to consider include:
- Insufficient Funds: If the deposited check exceeds the available balance in the account, the mobile deposit may fail.
- Image Quality: Blurry or unclear images of the front and back of the check can lead to processing errors.
- Unsupported Check: Certain types of checks, such as post-dated checks or foreign checks, may not be accepted through mobile deposit.
- Network Connectivity: Poor internet connection or network issues could interrupt the deposit process and result in errors.
- Incorrect Information: Providing inaccurate account details, such as wrong account number or routing number, can cause deposit failures.
Rdc error mobile deposit – How to Fix?
1. Check Internet Connection: Ensure that you have a stable internet connection to avoid any disruptions during the deposit process. Connecting to a reliable Wi-Fi network is recommended.
2. Update Mobile Banking App: Make sure your mobile banking app is up to date. Check the app store for any available updates and install them to ensure smooth functionality.
3. Capture Clear Images: When taking photos of the front and back of the check, ensure that the images are clear, well-lit, and all corners of the check are visible to prevent RDC errors.
4. Validate Account Information: Double-check and enter the correct account details, including the amount, account number, and endorsement information accurately.
5. Contact Customer Support: If the Rdc error mobile deposit issue persists, reach out to your bank’s customer support for further assistance and guidance on resolving the problem.
By following these steps, you should be able to troubleshoot and resolve the Rdc error mobile deposit issue efficiently. If you encounter any difficulties, promptly seek assistance from your financial institution’s support team.